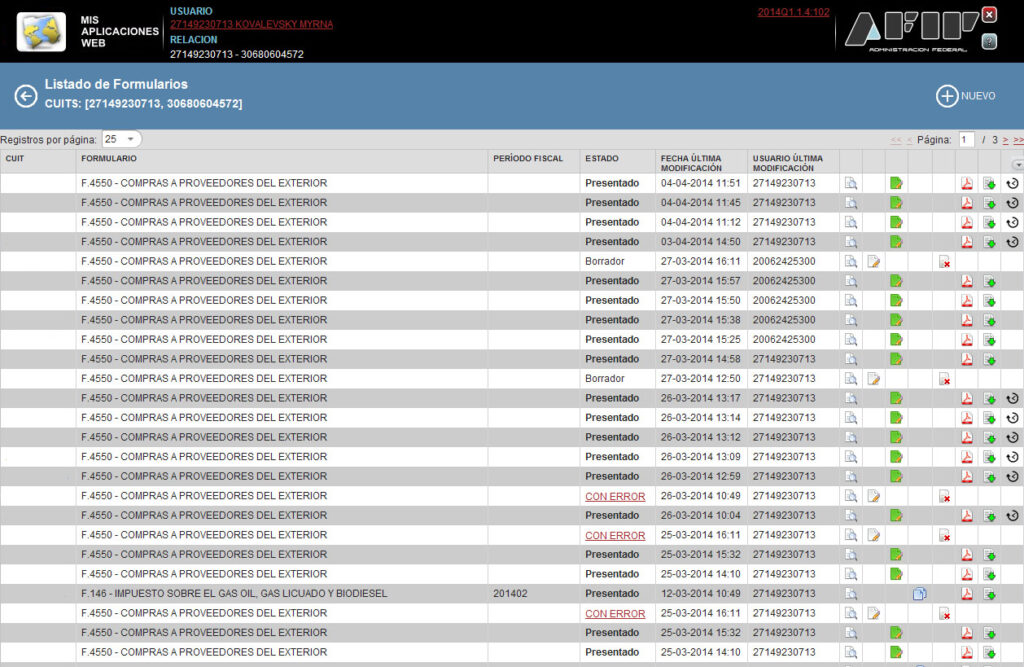Compras de mercaderías al exterior
¿Cómo informar la compra de mercaderías al exterior que ingresan al país mediante correo oficial?
Los sujetos que realicen compras de mercaderías a proveedores del exterior, que ingresen al país mediante el correo oficial incluido el servicio puerta a puerta, deberán acceder al sitio “web” de la AFIP (Mis Aplicaciones Web),seleccionar el Formulario Nº 4550 (Compras a proveedores del exterior) y completar el mismo con el detalle de la adquisición realizada.
La presentación de la declaración jurada se realizará con anterioridad al retiro o recepción de la mercadería por parte del adquirente.
Tenga en cuenta que para poder utilizar el servicio deberá:
– Poseer Clave Fiscal (habilitada con nivel de seguridad 2, o superior).
– El Servicio “Mis Aplicaciones Web” incorporado a su “Clave Fiscal”.
¿Cómo declaro la mercadería adquirida en el exterior?
PASO 1
Ingrese con su “Clave Fiscal” al Servicio “Mis Aplicaciones Web”

Recuerde que para acceder a este servicio deberá: – Ingresar a la página de la AFIP ( www.afip.gob.ar ) y, presione en el recuadro “Acceso con Clave Fiscal”. – Dentro de la pantalla que se despliega a continuación, ingrese su CUIT/CUIL/CDI y en el campo “CLAVE” su clave fiscal. Luego presione el botón “INGRESAR”. – El sistema desplegará en pantalla la lista de servicios AFIP que tiene habilitados. Allí seleccione el denominado “Mis Aplicaciones Web”. De no encontrar este servicio deberá habilitarlo utilizando la opción “Administrador de Relaciones de Clave Fiscal”.
PASO 2
En la pantalla que se visualiza a continuación, deberá seleccionar la opción “NUEVO”.
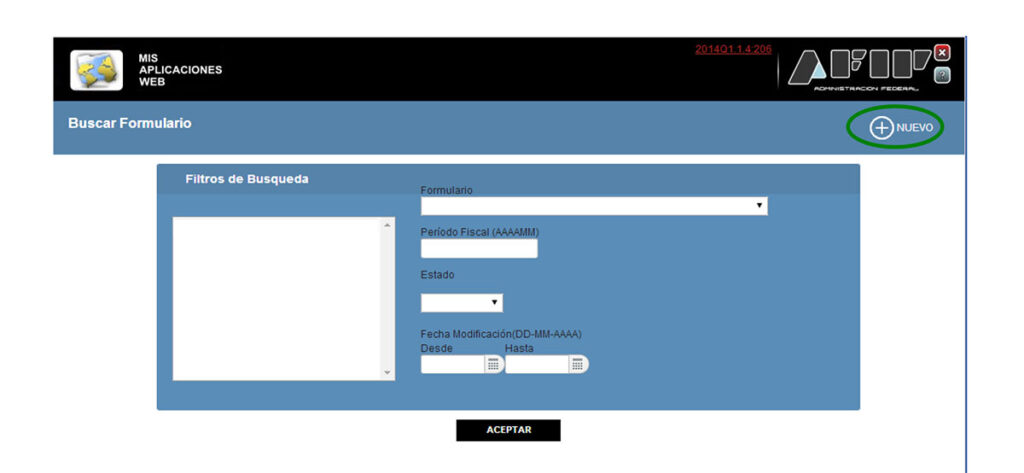
PASO 3
Como consecuencia, el Sistema despliega la ventana “Nuevo Formulario”.
Allí deberá seleccionar el CUIT, el Formulario “F.4550 – Compras a Proveedores del Exterior”, y la versión correspondiente.
Posteriormente, presione “Aceptar”.
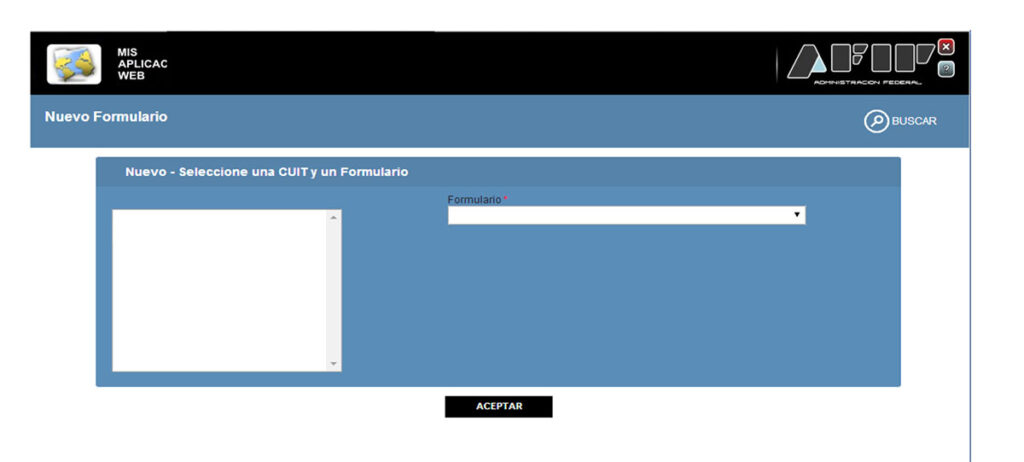
PASO 4
En caso de carga manual, en la siguiente pantalla deberá ingresar los siguientes datos:
Tipo de servicio: en este campo debe seleccionar alguna de las opciones habilitadas:
o Correo Argentino
o Courier
Canal de Ingreso: este campo deberá ser completado sólo en caso de corresponder a Tipo de servicio “Courier”.
Particular: este campo podrá ser completado sólo en caso de corresponder a Tipo de servicio “Courier”.
Identificador del envío: este campo deberá ser completado con el código asignado por el operador del envío. Ej: RD76239156AR
¿El envío que Ud está declarando es una compra?: debe seleccionar alguna de las opciones habilitadas:
o Si
o No
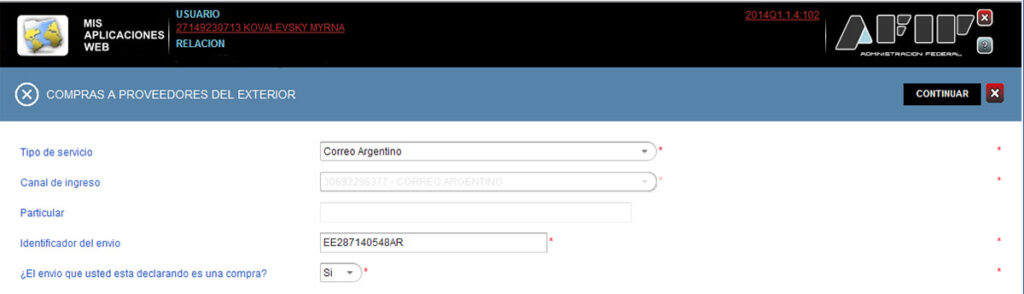
Posteriormente, seleccione el botón “Continuar”, que se encuentra en el extremo superior derecho de la pantalla.
PASO 5
Posteriormente, el sistema muestra una serie de solapas, las cuales se van explicando en los pasos subsiguientes.
Solapa: DATOS DEL ENVÍO
En esta solapa deberá completar los siguientes campos:
Tipo de servicio
Canal de ingreso: este campo es de ingreso obligatorio. Se despliega una lista con todos los Courier y además el Correo Argentino. Con esta versión sólo se puede elegir el Correo Argentino: “30692296377 – CORREO ARGENTINO”.
Particular: este campo es de ingreso obligatorio en el caso de corresponder a una compra informada con tipo servicio Courier.
Identificador del envío: este campo es de ingreso obligatorio. En el caso de envío por Correo Argentino, figura en el Aviso enviado por el correo y el identificador lleva la sigla AR en los últimos dos campos.
¿El envío que Ud está declarando es una compra?: en este campo el sistema mostrará la opción indicada por el Usuario en la pantalla anterior:
o Si o No.
Corresponde “NO” cuando se trate de envíos en los cuales no medió pago por parte del receptor.(Ej. Obsequios)
Datos de la Compra
Número de orden de la compra: en este campo se debe consignar la identificación asignada por el proveedor.
Fecha de la compra: en este campo se debe indicar la fecha en que fue realizada la compra a declarar.
Nombre del comercio: en este campo se debe indicar el Nombre del comercio donde se realizó la compra a declarar.
Tarjeta de crédito / Otro medio de pago: en estos campos se debe indicar la tarjeta u otro medio de pago con el que se abonó la compra realizada a declarar.

PASO 6
Solapa: DOMICILIO DE ENVÍO
En la siguiente solapa el Sistema despliega una ventana para ingresar los datos del domicilio de envío. Este dato debe completarse aún para aquellos casos en los cuales el envío se retira en el Correo Argentino.
Aquí debe completar los siguientes campos:
Identificador del Envío: en este campo el sistema mostrará el código informado por el Usuario en la pantalla anterior.
Dirección
Provincia
Localidad
Código Postal
Dato adicional
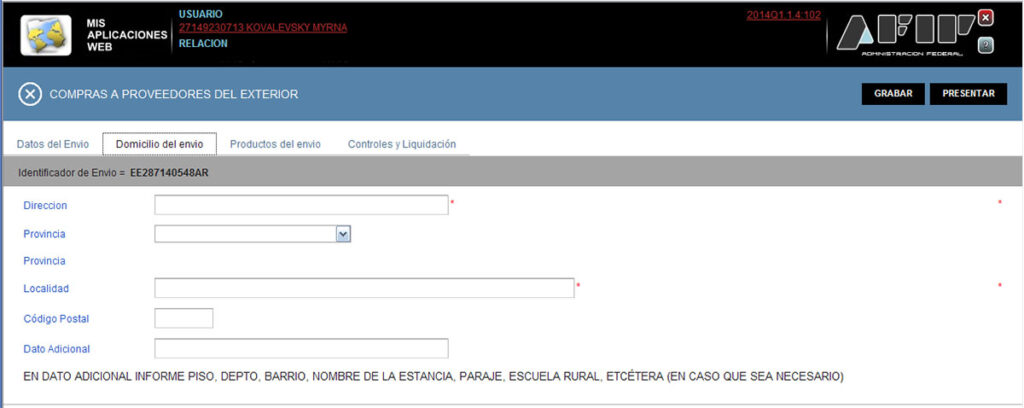
PASO 7
Solapa: PRODUCTOS DEL ENVÍO
Al seleccionar esta solapa el Sistema despliega una ventana para permitir el ingreso de los datos de los elementos contenidos en el envío.
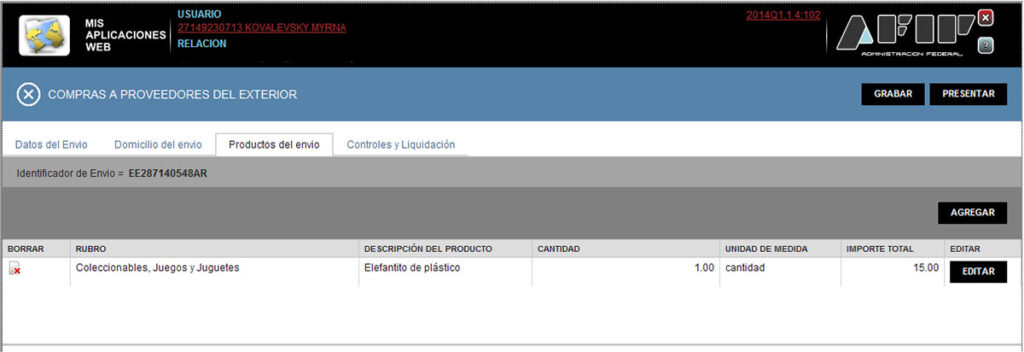
En esta solapa encontrará los siguientes datos:
Productos del envío – Lista de productos asociados a la compra
Columnas disponibles para informar:
Borrar : Botón con función para eliminar un producto de la lista
Rubro – Descripción del Producto – Cantidad – Unidad de medida – importe Total
Editar: Botón con función de editar un producto de la lista. Posibilita modificar los datos ingresados.
Al presionar el botón “Agregar” o bien el botón “” de la pantalla anterior el Sistema despliega una ventana que permitirá el registro de los datos del producto a recibir.

PASO 8
Solapa: CONTROLES Y LIQUIDACIÓN
Al seleccionar la solapa “Controles y Liquidación” el Sistema despliega la ventana con los datos de la liquidación del envío para permitir el ingreso del Valor CIF del envío.
Importante:
En el espacio consignado para Valor CIF deberá indicar el total pagado por la compra incluyendo además del Costo de la misma, el seguro y flete que se hubiera abonado por el total del envío.
El sistema controlará la franquicia anual de U$S25 (solo para el primer envío en el año calendario) y la cantidad máxima de dos envíos anuales entregados por el Correo Argentino y validados por el servicio aduanero.
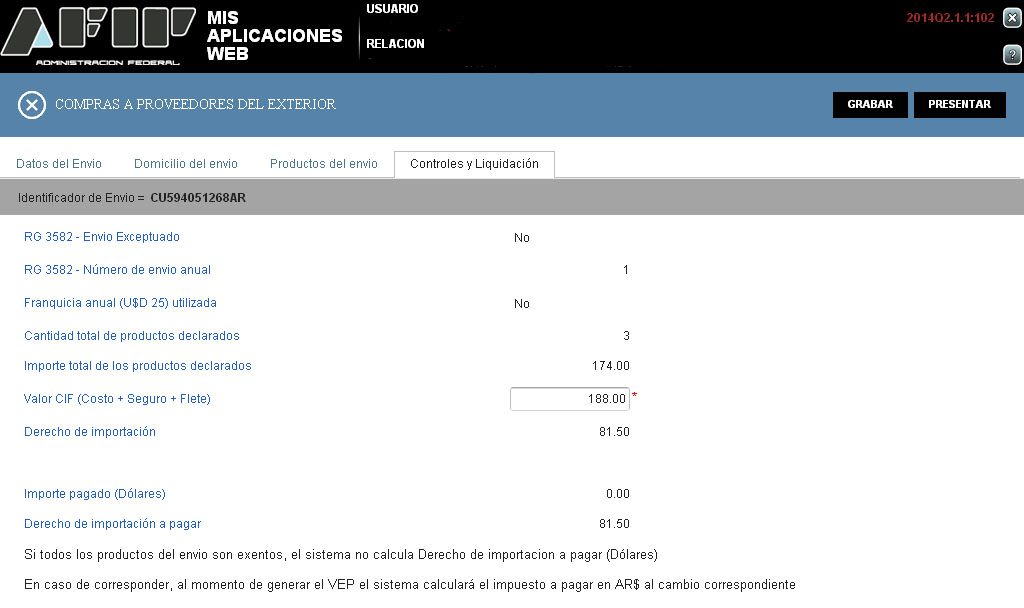
PASO 9
Al finalizar la carga, podrá “Grabar” o “Presentar” la misma, mediante los botones que se encuentran en el extremo superior derecho de pantalla.

Mediante el botón “Grabar”, podrá grabar los datos ingresados en forma parcial.
Una vez ingresada la información el Usuario podrá presionar el botón “Grabar”. Al grabar el formulario quedará con estado “Borrador”; estado que permite “Editar” y “Borrar” accediendo desde la consulta Buscar / Listado de Formularios.
Mediante el botón Botón “Presentar”, podrá enviar la Declaración Jurada generada.
PASO 10
Luego de seleccionar “Presentar”, el sistema mostrará la siguiente ventana de confirmación:

Una vez presionado el botón “SI”, y de no existir errores, el Sistema genera la presentación.
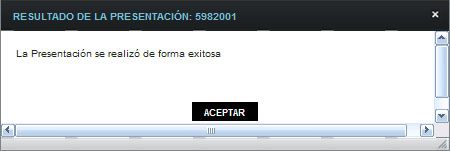
Al presionar el botón “ACEPTAR” el Sistema presenta el correspondiente “Acuse de Recibo” y el “Ticket Presentación”.
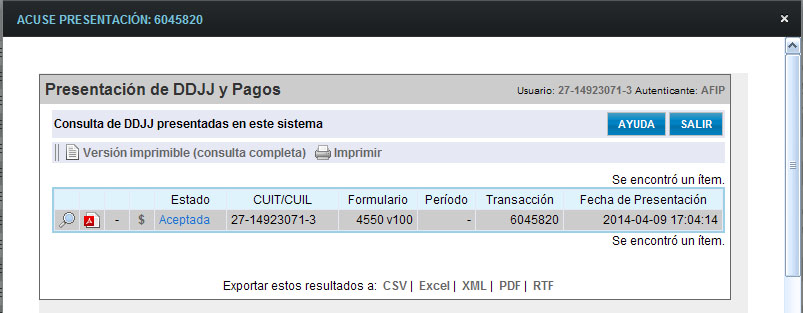

PASO 11
Visualización – F.4550
Podrá visualizar el formulario “F. 4550 – Compras a Proveedores del Exterior” presentado, a través de la opción “Buscar” del menú, botón “PDF” de la ventana “Listado de Formularios”.
A continuación se visualiza un formulario de ejemplo.
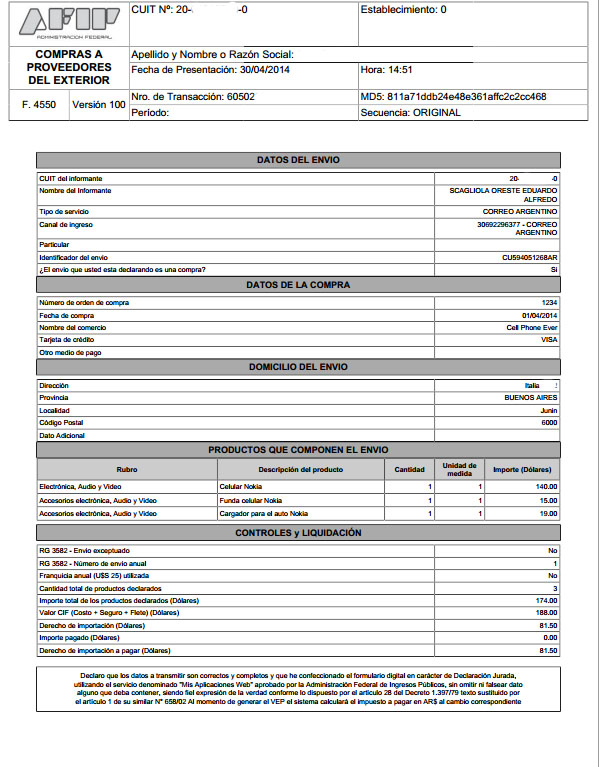
¿Cómo generar una RECTIFICATIVA de la Declaración Jurada?
Atento lo dispuesto en la normativa vigente, de corresponder, previo a la liberación de la mercadería, el servicio aduanero exigirá una declaración jurada rectificativa ajustando los valores a la verificación realizada y el pago adicional efectuado.
A continuación se indican los pasos para realizar una rectificativa.
PASO 1
Ingrese con su “Clave Fiscal” al Servicio “Mis Aplicaciones Web”.

PASO 2
En la pantalla siguiente deberá seleccionar el botón “Buscar”.
Allí podrá filtrar la búsqueda por los parámetros que figuran en pantalla (CUIT, Tipo de Formulario, Versión, Período Fiscal, Estado, Fecha Modificación) y posteriormente seleccionar “Aceptar”.
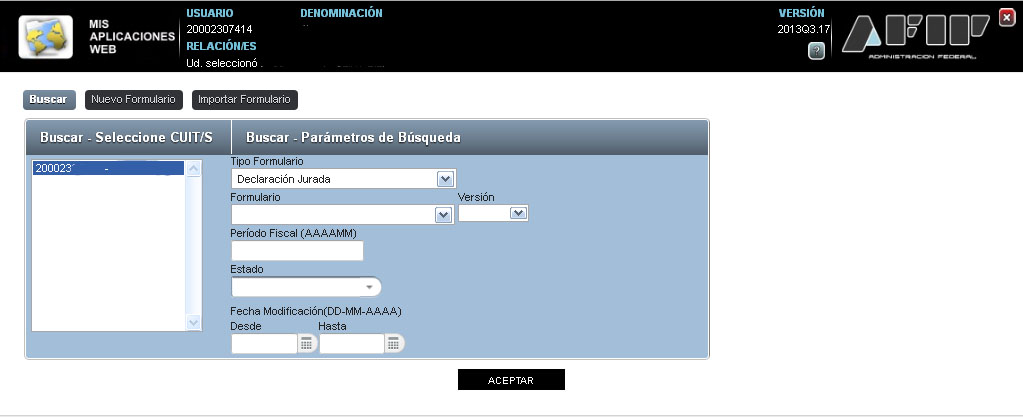
PASO 3
Como consecuencia el sistema mostrará una lista con todas las presentaciones realizadas hasta el momento, cualquiera sea su estado.
A través de la flecha que se resalta en la pantalla, podrá filtrar el listado de acuerdo a la columna que usted desee.

PASO 4
Dentro del listado y cuando localice la Declaración Jurada que desea rectificar, deberá seleccionar siguiente botón:
![]() Botón Rectificar
Botón Rectificar